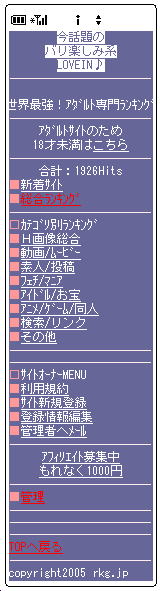| ランキングサイト操作マニュアル このページでは、携帯ランキングサイトの操作方法についてご説明します。 最初に作成したランキングサイトは、デフォルト(初期設定)の状態です。 こちらが、デフォルト(初期設定)の状態のランキングサイトです。  もちろん、オーナー広告が設定していれば、上記ランキングサイトに広告が自動的に挿入されて表示されます。 (レンタルtezuの掲載広告です。特に気にしなくてかまいません) 上記デフォルトサイトをカスタマイズすると、以下のようなサイトを作ることができます。
ログイン それでは、早速このデフォルトのサイトを編集してみましょう。 TOPページの一番下にある「管理」をクリックしてみてください。  すると、以下の画面が表示されます。  IDとパスワードを入力してみましょう。 ID、パスワードは、必ず半角英数で入力してください。 全角で入力してしまうと、エラーになってしまいます。 入力して、「ログイン」をクリックすると、管理画面のTOPが表示されます。 こちらです。 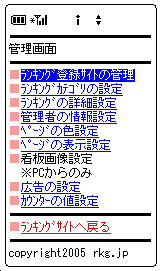 ページの色設定 それでは、まず、ページの色をカスタマイズしてみましょう。 「ページの色設定」をクリックしてみてください。 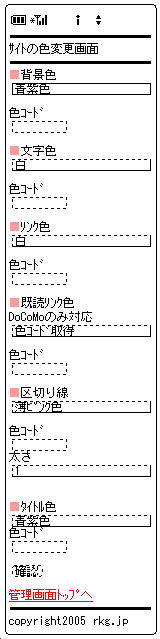 この画面でサイトの「色」を設定することができます。 それぞれの項目ごとに、プルダウンで色を選択できます。 色は、規定の29色の中から選択できますが、それ以外の色を選ぶことも可能です。 その場合は、色コードというフォームの中に、色記号を入力したあとに、一番下の「確認」ボタンをクリックします。 色コードとは、色コードとはホームページ等で使用する色を指定する16進数のコードのことです。 参考サイトはこちらです。 http://www.wanichan.com/web/color.html #で始まる6桁の記号が色コードです。 ただし、携帯サイトにおいては、色を指定しても、機種によって液晶表示能力が異なりますので、全ての機種で指定した色を100%表示させることは難しいのが現状です。 最近発売された機種であれば、プルダウンで選択できる29色は、だいたい表示させることが可能です。 色の決定の方法は、それぞれの項目ごとにプルダウンまたは、色コードを指定して色を選択し、一番下の「確認」ボタンをクリックします。 すると、次に「確認画面」が表示されます。 内容を確認して、問題なければ、「OK」ボタンをクリックします。 これで完了です。 テキスト編集 次に、ページに表示される文章(テキスト)を編集してみましょう。 デフォルト(初期設定)では、文章は一切入っていません。 まず、先ほどの管理画面のTOPページから、「ページの表示設定」をクリックしてみてください。 以下の画面が表示されます。  メインタイトルは、このランキングサイトの番組名となります。 たとえば、「ランキング王国」と入力してみましょう。 入力後に「確認」をクリックすると、「確認画面」が表示されます。 問題なければ、OKをクリックします。 すると、ランキングサイトのTOPページの上に、タイトルが表示されます。  同じように、「トップページヘッダー」「トップページフッター」なども何か入力してみましょう。 「トップページヘッダー」に、以下の文章を入力してみます。 「ランキング王国にようこそ!様々なジャンルのランキングをご紹介します!」 それでは、「確認」「OK」をクリックして、実際にどのように表示されるか見てみましょう。  先ほど設定した番組タイトルの下に、スクロールする形で文章(テキスト)が流れています。 「トップページフッター」を設定した場合は、画面の下側に表示されます。 以下のように、何か一言メッセージを記載しても面白いかもしれませんね。  ※「トップページフッター」は、スクロールはしません。 タイトル画像の貼り付け さて、次に、TOPページにタイトル画像を貼ってみましょう。 この作業だけは、画像をアップロードするため、パソコンから行う必要があります。 それでは、管理画面トップページの「看板画像設定」をクリックしてみてください。 パソコンの画面上に以下のように表示されます。
まず、TOPページに貼りたい画像を用意します。 携帯サイトでは、どんな画像でも表示できるわけではありません。 画像には3種類の形式があります。 JPG、GIF、PNGの3種類です。 それぞれ、携帯会社毎に、表示できる形式が決まっています。 JPG・・・docomo、au、vodafone GIF・・・・docomo PNG・・・au、vodafone 古い機種の場合は、JPG形式でも表示できない場合があります。 できれば、ほとんど携帯端末で表示可能なJPG形式で画像を作成しましょう。 また、携帯電話では、表示できる1ページの容量に限界があります。 大きなサイズ(容量)の画像を貼ってしまうと、1ページで表示できる容量をオーバーしてしまい、何も表示されなくなってしまう恐れがあります。 できれば、画像データのファイルサイズは、5〜10キロバイトで作成されることをお勧めいたします。 画像を作成したら、その画像をデスクトップに置いておき、先ほどの画面から、「参照」ボタンをクリックします。 すると、ファイルの選択というウィンドウが現れますので、作成した画像を選択します。 あとは、「送信」ボタンをクリックするだけです。 これで、携帯ランキングサイトのTOPページに画像を表示させることができます。 以下の画像をサイトに貼ってみます。 貼ると、以下のような感じになります。  また、管理画面内の、「看板画像表示設定」画面で、画像の表示の有無を選択することも可能です。 画像を貼ってもサイトに表示されない場合は、この設定を確認してみてください。  サンプル携帯ランキングサイト http://rkg.jp/eh/tezu/ 広告の設定 次に、広告の設定方法をご説明します。 サイトを作成し、ある程度運営を始めてアクセスを集めた段階で、広告会社に申込みをします。 携帯専門の広告代理店はたくさんあります。 それぞれ、特徴があり、報酬も異なりますので、いろいろと比較をしてみて、選んでみてください。 参考までに、代表的な広告代理店を記載します。 クリックプラス http://www.click-plus.com/ スマートC http://smart-c.jp/ モバアフィリ http://www.mbaf.jp/ AF.NET http://afnet.jp/ ヴァージョンM http://www.version-m.jp/ AFM http://afm.jp/ モバイル広告媒体ドットコム http://www.niche-ad.com/mobile/ モバイルアフィリエイト http://www.mobileaffiliate.jp/site/index.html ポケットアフィリエイト http://smaf.jp/ トラフィックゲイト http://support.trafficgate.net/af_tg/ アクセストレードモバイル http://at-m.net/index.htm ケイタイ アフィリエイト http://keitaiaf.jp/ 上記以外にも、まだまだたくさん広告代理店は存在しますので探してみてください。 携帯の広告には大きく分けて2つあります。 いわゆるクリック保証型の広告と、ブログなどでおなじみの成功報酬型の広告です。 クリック保証型の広告とは、その名の通り、携帯サイトを訪れたユーザーがそのサイトに掲載されている広告をクリック(押す)することで、あなたに報酬が支払われる仕組みです。 成功報酬型の広告とは、広告をクリックしてアクセスしたサイト内にて、ユーザーが商品を購入したり、会員登録などをすると、あなたに報酬が支払われる仕組みです。 。 クリック保証型広告の報酬額の相場は、だいたい20〜30円です。中には50円という広告代理店もあります。 一方、成功報酬型広告の報酬額は、広告主により大きく異なります。30円〜5000円を超えるところもあります。 中には、消費者金融系の広告などで、報酬が1万円を超えるものもあります。 最近では成功報酬型の広告が主流になりつつあります。 携帯サイト専門の広告代理店も1年前に比べて倍増しましたので、あなたの選択肢は非常に多くあります。 まずは、広告代理店のサイトにアクセスしてみて、報酬額や、広告の内容、サポートサービスなどを比較しながら、掲載する広告を決めていきましょう! 広告を選択する際に注意することがあります。 1つは、アダルトサイトを禁止している場合です。 広告代理店によっては、アダルトのランキングサイトでは審査に通らない場合があります。 どうしてもその代理店の広告を掲載したいのであれば、アダルトランキングはあきらめる必要があります。 まずは利用規約などをよく読んで見ましょう。 広告の設定の方法は簡単です。 貼り付け可能な広告はタグ広告と呼ばれるものです。 モバイル専門の広告代理店では、様々なタイプの広告や、アフィリエイトを取り扱っています。 タグ式の広告を申込むと、広告代理店から、審査後に、広告のタグをもらうことになります。 このタグを以下の画面内で設定するのです。 管理画面トップから、「広告の設定」をクリックしてみてください。 以下の画面が表示されます。 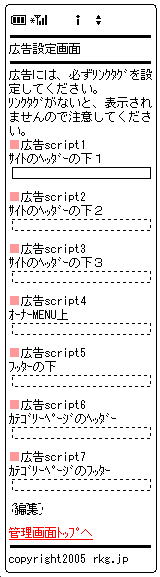 広告は全部で合計7箇所まで設定することが可能です。 それぞれの掲載箇所ごとに、設定フォームがありますので、広告を掲載したい箇所のフォーム内に、広告タグをコピー&ペーストで貼り付けます。 広告タグとは、以下のようなものです。 例)<a href="http://aiful.jp">10日間無利息キャンペーン<br>アイフルの安心ローン</a> ※実際の広告タグはもっと複雑ですが、それをいじることなく、そのままコピーペーストするだけです。 上記のようなタグ広告をそのまま、コピーペーストして、画面内の■広告scriptの下の枠内に貼り付けるだけです。 これで完了です。 始めのうちは 広告はあまり多く貼らないほうが効果的です。 広告だらけのサイトは、ユーザーからも嫌われます。 サイト登録者が増えてきたら徐々に広告を増やしていくのがベターだと思います。 カウンター値の設定 サイトの賑やかさを表す「カウンター」。 このカウンターを編集することができます。 管理画面トップの「カウンターの値設定」をクリックしてみましょう。 この画面で、カウントのフォーム内に適当な数字を半角で入力します。 たとえば、300と入力してみます。確認をクリック後、OKをクリックします。  すると、サイトのTOP画面のカウンターの数値が 320 に変更されています。  カウンターの値を減らしたい場合は、先ほどの「カウンタ操作画面」で、値にマイナスをつけてフォームに入力します。すると、カウンターの値を減らすことができます。 管理者の情報設定 管理者情報を編集することが可能です。 管理画面トップから「管理者の情報設定」をクリックします。 すると以下の画面が表示されます。  この画面で、メールアドレスとパスワードを変更することが可能です。 パスワードを変更した場合、一旦自動的にログアウトしてしまいますので、再度新しいパスワードでログインをしなおしてください。 この画面でパスワードを変更すると、自動的に設定してあるアドレスにメールが送信されます。 そのメールの中に、新しいパスワードが記載されています。 ランキングカテゴリの設定 ランキングのカテゴリは、デフォルト(初期設定)では、以下のようになっています。  このカテゴリの内容や、数も管理画面から編集することが可能です。 管理画面管理画面トップから「ランキングカテゴリの設定」をクリックします。 すろと以下の画面が表示されます。  カテゴリ名を変更する場合は、まずフォーム内の文章(テキスト)を、適当なものに書き換えます。 そして、「編集」をクリックします。 たとえば、一番上の「デコメール・待受・素材」というカテゴリ名を「着メロ」に変更します。 それから「編集」をクリックし、確認画面で「OK」をクリックします。 ランキングサイトに戻ってみましょう。 変更が反映されています。  カテゴリを追加する場合は、先ほどの編集画面の一番下にある「追加」ボタンをクリックします。  すると、以下のように、新しいカテゴリフォームが現れますので、カテゴリのタイトルを入力してください。  なお、カテゴリの順番は変更できませんので、最初にじっくり考えて、カテゴリを設定しましょう。 ランキングの詳細設定 ランキングサイトの細かな設定をすることができます。 管理画面トップから、「ランキングの詳細設定」をクリックしてみてください。 以下の画面が表示されます。  この画面で、ランキングの集計期間、そしてサイトの新着扱い期間を設定することができます。 ランキングの集計期間とは、登録したサイトの集計カウントを、どれくらいでリセット(ゼロに戻す)するかを設定する項目です。 1日〜30日の間で設定することが可能です。 サイトの新着扱い期間とは、ランキングサイトのTOPページの「新着サイトコーナー」に表示させる期間を設定する項目です。 同様に、1日〜30日の間で設定することが可能です。 ※1週間〜2週間(7〜14日)が推奨値です。私はどちらも14日に設定しています。 ランキング登録サイトの管理 管理画面から、登録されたサイトの管理をおこなうことができます。 こちらの機能は、実際に運営をスタートし、サイトが登録されてから、使用する機能です。 ※ご自分の携帯サイトをお持ちなら実際に登録してみるのもいいでしょう。 管理画面トップの「ランキング登録サイトの管理」をクリックしてみてください。 サイトが登録されている場合は、以下のような感じで表示されます。  それぞれの登録サイトの情報を、編集・管理することができます。 通常はあまり使用しない機能ですが、サイトを削除したり、カテゴリを変更したりする場合に使用します。  携帯サイトの登録方法が分らないユーザーさんへ、 詳しい登録方法を載せたページを作りました。コチラです。 ※登録の仕方が分らない携帯サイトオーナーさんを、このURLに誘導してもOKです。 http://tezu.web.fc2.com/touroku.html |